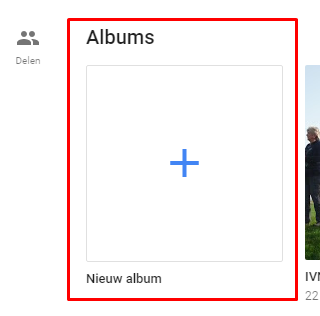N.B. je kunt ook aan artikel aanmaken via het
front-end. De handleiding hiervoor staat
hier en wordt hier niet meer herhaald.
Artikel aanmaken via het back-end gaat via het menu: Inhoud - Artikelen - Nieuw artikel toevoegen en dan vind je ongeveer dezelfde pagina als bij het front-end. Denk wel aan het invullen van Status, Categorie, Speciaal, Toegang in de rechterkolom.
Lees meer
De tekst van "Lees meer over " kan aangepast worden bij ieder artikel, b.v. "Meer foto's bij " of "Vertrekplaats bij ". Bewerk artikel ... Tab opties ... onderin: Lees meer tekst. Er is ook een optie om de titel van het artikel wel of niet te tonen b.v. "Lees meer over: lezing dagvlinders" of "Lees meer": Inhoud ... Artikelen .. opties (rechtsboven) ... Toon titel in lees-meer. Voor zover ik weet kan dit niet per artikel, alleen voor alle artikelen tegelijk.
Status
Als je hier gedepubliceerd kiest wordt het artikel niet zichtbaar op de website. Pas als je gepubliceerd kiest is het zichtbaar.
Categorie
De IVN-website is onderverdeeld in Categorieën zoals Natuur ervaren, Vereniging, Natuurgebieden en subcategorieën zoals Natuurwandelingen of Bossche Broek; de gebruikte categorieën vind je bovenin het menu. Jouw artikel wordt straks opgeborgen in een bepaalde categorie dat je eenvoudig kunt kiezen d.m.v. het keuzemenu. Het is belangrijk dat je deze categorie goed opgeeft, het bepaalt waar een gebruiker van de website je artikel kan terugvinden. Voor de meeste menu-items kun je zo een artikel plaatsen, dat komt boven aan de webpagina te staan, of net onder een introductietekst.
NATUUR ERVAREN is bedoeld voor activiteiten die voor een breed publiek zijn - VERENIGING is voor activiteiten die bedoeld zijn voor IVN-leden.
LET OP: niet voor alle menu-items kun je een nieuw artikel plaatsen; in dat geval is er maar één artikel gelinkt aan dit menu-item en kun je dus alleen dit artikel wijzigen. Als je vindt dat dat veranderd moet worden,. neem dan contact op met Dit e-mailadres wordt beveiligd tegen spambots. JavaScript dient ingeschakeld te zijn om het te bekijken..
Speciaal
Speciale artikelen worden op de voorpagina geplaatst. De volgorde van de speciale artikelen op de voorpagina ('home') kun je instellen:
Menu's - Hoofdmenu - Home - Weergave - Volgorde artikelen.
Er zijn twee voor de hand liggende opties:
1) Meest recente eerst (Datum voor sortering: gepubliceerd).
2) Volgorde speciale artikelen.
Kiezen we optie 1), dan kunnen we door de publicatiedatum van een artikel te veranderen, de volgorde van de artikelen wijzigen. Op dit moment is gekozen voor optie 2) en dan regelen we de volgorde van de artikelen op de voorpagina als volgt:
Inhoud - speciale artikelen - Volgorde oplopend.
Door met de muis op de drie puntjes links van een artikel te gaan staan, kun je het artikel omhoog of omlaag schuiven en zo de volgorde wijzigen. Opslaan is niet nodig (?). Een nieuw artikel wordt weer bovenaan de voorpagina geplaatst.
Toegang
Hiermee bepaal je wie het recht heeft om een artikel te zien.
LET OP: het is de bedoeling dat zoveel mogelijk mensen zien wat het IVN allemaal doet, probeer zoveel mogelijk Iedereen te gebruiken. Als het nodig is, neem dan in je artikel een zin op "activiteit alleen voor leden". Alleen voor b.v. notulen van vergaderingen gebruiken we Leden (na inloggen).
{slide=Artikel zoeken|green|closed}
Inhoud - Artikelen: in de zoekbalk kun je een trefwoord intikken en zoeken in de artikeltitels (dus niet in de hele tekst van het artikel). Met zoekhulpmiddelen kun je het zoeken inperken tot b.v. een bepaalde categorie.
Tip: Met deze trucs kun je in de hele artikeltekst zoeken:
- zoek in het front-end in de zoekbalk
- maak een nieuw (dummy) artikel, voeg een link toe en zoek daar in de zoekbalk. == is er nog een andere manier?==
{slide=Activiteit toevoegen aan actviteitenkalender|green|closed}
N.B. je kunt ook aan artikel aanmaken via het front-end. De handleiding hiervoor staat hier en wordt hier niet meer herhaald.
Componenten - Jevents - Manage events - Nieuw
De rest spreekt vanzelf. Denk er aan om de categorieën goed in te vullen.
Activiteit voor iedereen -> activiteit komt 40 dagen van tevoren op de hoofdpagina
Lezingen -> actviteit komt op de pagina Natuuractiviteiten - Natuurlezingen
Nieuwsbrief -> activiteit komt in de nieuwsbrief.
Toegangsniveau staat eigenlijk altijd op Iedereen; iedereen kan lezen wat er te doen is, als de toegang beperkt is dan liever dat in de tekst aangeven.
{slide=Categorie en menu-item maken| green|closed}
De IVN-website is onderverdeeld in Categorieën zoals Natuur ervaren, Vereniging, Natuurgebieden en subcategorieën zoals Natuurwandelingen of Bossche Broek. De IVN-website maakt gebruik van categorieën die in principe één op één overeenkomen met menu-items in het hoofdmenu (dit is het menu bovenaan alle pagina's). Er zijn ook menu-items die gekoppeld zijn aan één enkel artikel. Voor een nieuwe categorie/menu-item, ga als volgt te werk:
Inhoud - Categorieën - Nieuwe categorie toevoegen (deze stap kun je overslaan als het menu-item naar één artikel verwijst)
Maak titel (b.v. "Landschapsbeheer" en korte beschrijving (deze wordt niet getoond op de website).
Kies Hoofdcategorie (NATUUR ERVAREN is bedoeld voor activiteiten die voor een breed publiek zijn - VERENIGING is voor activiteiten die bedoeld zijn voor IVN-leden), Status en Toegang (zie bij artikel maken).
Opslaan & Sluiten
Menu's - Hoofdmenu - Nieuw menu-item toevoegen
Titel: zelfde als de categorie ("Landschapsbeheer")
Menu-itemtype: de meest gekozen vormen zijn
A> Selecteren - Artikelen - Categorieblog
In dit geval bestaat de webpagina waar het menu-item naar verwijst, uit een lijst met artikelen die geplaatst worden in de categorie (meest recente bovenaan).
B> Selecteren - Artikelen - Individueel artikel
In dit geval bestaat de webpagina waar het menu-item naar verwijst, uit één artikel; er kan dan ook geen artikel aan toegevoegd worden, wel kan het artikel aangepast worden.
Locatie menu - Hoofdmenu (dit is het menu bovenaan alle pagina's; andere menu's worden elders beschreven...)
Hoofditem - kies item waaronder het menu-item valt
Volgorde - eerst opslaan, kies dan het submenu-item waarna het huidige item moet komen te staan
Opslaan & Sluiten
Maak nu een nieuw artikel (zie hierboven) of selecteer een bestaand artikel en vul dan bij Categorie de nieuw gemaakte categorie "Landschapsbeheer" in.
Tip: Als je wilt dat een artikel altijd bovenaan blijft staan (b.v. een introductie-artikel voor een werkgroep), volg dan deze truc: Menu's - Hoofdmenu - select menu-item b.v. natuurcursussen - tab Blogweergave - Volgorde artikelen - Meest recente eerst - Datum voor sortering - Gemaakt. Ga vervolgens naar het artikel (b.v. Introductie Natuurcursussen) - Tab publicatie - Gemaakt 2115-11-27 (dus over honderd jaar); dan blijft dit artikel de komende 100 jaar als bovenaan de pagina. Op deze manier kun je evt. de volgorde van meerdere artikelen manipuleren.
Zie ook hierboven onder 'Speciaal' over het sorteren van artikelen op de voorpagina.
{slide=Layout van een tabel| green|closed}
Korte handleiding om een raster in te stellen voor een tabel
tandradje - bewerk
klik in de tabel - rechtermuis - Cel - Celeigenschappen -
Geavanceerd - border vakje aanvinken - Breedte 2 - Stijl gesloten - Kleur zwart
Huidige cel bijwerken >> Alle cellen in de tabel bijwerken
Bijwerken
Opslaan
{slide=Foto-slider| green|closed}
Bovenaan de hoofdpagina schuiven regelmatig foto's in beeld met daaronder een korte tekst. De tekst kunnen we gebruiken om de aandacht te vestigen op een activiteit. De foto's staan onder media - in de map /sliders/h250. We gebruiken n.l. foto's met een hoogte van 250 pixels. Aanpassen van de foto's gaat als volgt:
Componenten - DJ-ImageSlider. Hier kunnen bestaande sliders aangepast worden, aan/uit gezet worden of kan er een nieuwe slider toegevoegd worden. De volgorde is zoals op de website (bovenste eerst); hier kan ook de volgorde aangepast worden door met het symbooltje links te schuiven.
In het tekstvak de tekst die onder de foto komt; liefst met een link. Tip: maak de link vet en in de kleur bruin (steekt af tegen de groene achtergrond). De tekstbalk bedekt wel het onderste gedeelte van de foto, houd hier rekening mee met het uitzoeken van de foto's. Evt. geen tekst opnemen.
{slide=Gidsenmateriaal | green|closed}
Componenten - RSFiles - bestanden. Hier kun je mappen aanmaken en bestanden uploaden. Het deel voor Natuurouders is openbaar, de rest alleen beschikbaar na inloggen (voor natuurgidsen). Bij ieder bestand hoort in ieder geval een kort artikel met informatie over het bestand. Dit verschijnt in het front-end als je op de link klikt en als je op de "Details"-knop klikt.
Tip: maak per map een leeswijzer. Vink de map aan (dus niet klikken, dan ga je in de map) en klik op "bewerk". Dan kun je met de editor een artikel maken met links naar de bestanden. Kopieer daarvoor in het front-end (!) de link naar het bestand, plak die in het artikel. Vervolgens ^K -> verwijder https://www.ivn-s-hertogenbosch.nl (de link start nu met het relatieve pad vereniging/). Onder deze link kun je meer informatie opnemen (bijv. dezelfde als die bij het bestand horen). ....
{slide=Componenten/extensies|green|closed}
Kort overzicht van de belangrijkste onderdelen met een aantal voorbeelden.
- Componenten: kleine apps. Acymailing (nieuwsbrief), Jevents (activiteitenkalender) , RSFiles! (mappen met gidsenmateriaal), Eventgallery (foto-albums), JCE (Joomla tekstverwerker), ...
- Modules: lichtgewicht extensies (blokkendozen) gebruikt bij het weergeven van pagina's. Fotoslider op Homepage, Login voor leden, OSModul (kaart natuurgebieden), zoeken op de site, ...
- Plugins zijn meer geavanceerde extensies en zijn in essentie gebeurtenisafhandelaars. Gebruik ik niet veel. Hier kun je plugins aan en uitzetten en instellingen bewerken.
- Template: bepaalt het ontwerp (layout) van de website. Templates - Stijlen - IVN website template.
Voor meer informatie: zie Joomla documentatie
{slide=Fotoalbums maken | green|closed}
Fotoalbums algemeen
Wat er eigenlijk gebeurt, is dat de foto’s van de fotoalbums op de IVN website op de server van Google staan, maar getoond worden op de website van IVN. De reden dat we hiervoor gekozen hebben is dat
a) het heel veel serverruimte bespaard,
b) het uploaden van de foto’s in albums eenvoudiger is.
Wat is Google foto’s?
Photo’s is een product van Google. In feite is het één grote bewaarplaats van foto’s.
De foto’s kunnen geordend worden op tijd, onderwerp, of in albums.
Inloggen op Google
Om foto's in het IVN foto-album te zetten moet je inloggen op de IVN account van Google.
Vraag de webbeheerder om de inloggegevens via Dit e-mailadres wordt beveiligd tegen spambots. JavaScript dient ingeschakeld te zijn om het te bekijken.
Ben je al ingelogd met eigen account?
Log dan eerst even uit!
 Waar vindt je de fotoalbums van het IVN op internet?
Waar vindt je de fotoalbums van het IVN op internet?
Hiervoor moet je eerst inloggen met het IVN account. Daarna ga je rechts bovenin naar het vakje met de 9 vierkantjes en je kiest voor Foto’s. zie afbeelding -->
Nu kom je bij alle IVN foto’s
Nieuwe fotoalbums maken
Nieuwe albums toe voegen werkt als volgt.
Stappen op hoofdlijnen
Minimaal één bestaande foto selecteren en toevoegen aan album, daarna gebruik maken van de Upload om foto’s op eigen PC te selecteren en te uploaden.
Evntueel de eerste foto weer uit het album verwijderen.
Stappen in detail
1. Eenmaal in Google Foto’s, klik je op Albums
2. Eenmaal in Albums, klik je op + Nieuw album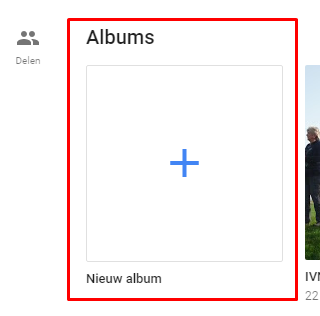
3. Nu wordt je gevraagd één of meerdere foto’s te selecteren.
Selecteer een foto door op het rondje links boven in de foto te klikken.
Nu zie je: X 1 geselecteerd en MAKEN. Klik op MAKEN

4. Nu heb je een album gemaakt met één (of meerdere) foto’s, en kan je verder gaan met:
4.1. De NAAM van het album .... klik op Naamloos en geef het album een relevante naam.
4.2. Uploaden van foto’s vanaf jouw eigen computer in dit album ( rechts boven op + klikken)
Daarna selecteer je de foto’s op jouw computer

4.3. Alle foto’s die je niet in het album wilt kan je verwijderen door op de foto te klikken en daarna op het kruisje links bovenaan de foto.
5. Instellingen aanpassen
Heb je eenmaal een fotoalbum gemaakt, dan kan je de instelling van dat album aanpassen door op de drie stipjes te klikken.
Je kan dan bijvoorbeeld de foto selecteren die als Albumomslag (= eerste foto) gaat dienen.

6. Heb je eenmaal een fotoalbum gemaakt, geef dit dan door aan de websitebeheerder (Dit e-mailadres wordt beveiligd tegen spambots. JavaScript dient ingeschakeld te zijn om het te bekijken.)
om het album op de IVN website zichtbaar te maken.
{slide=Stylesheets|green|closed}
Met een style worden bepaalde layout-instellingen gedefinieerd. Als je een webpagina bekijkt, kun je met F12 zien welke instellingen gelden: Ctrl-Shift-C klik op een bepaald element van de website. Je kunt dan ook zien welke stylesheet gebruikt wordt. Aanpassen kan per artikel of voor de hele website.
1) Per artikel.
Als je bijv. de tabel-instellingen in een artikel wilt wijzigen, voeg dan de volgende tekst toe in de HTML code van dat artikel (tab "Code" in de editor):
<style>
table,
th,
td {
padding: 10px;
border: 1px solid black;
border-collapse: collapse;
}
</style>
2) Voor de website.
Stylesheets kun je vinden onder Extensies -> Templates. In het hoofdwindow zie je meerdere kolommen:
a) Via de kolom stijl (IVN website template) kom je bij de instellingen van de template.
b) Via de kolom Template (Shaper_helix3 gegevens en bestanden) kom je bij de template-bestanden
Daar staat ook een mapje CSS, met o.a. bestand template.css.
Alle aanpassingen aan de standaard-styleheets staan in de override CUSTOM.CSS; deze blijft behouden bij een evt. update van Joomla.
CUSTOM.CSS is het bestand waar je aanpassingen in kunt doen; deze zijn in principe geldig voor de hele website, dus weet wat je doet.
Voor meer informatie: zie Joomla documentatie
{slide=Filmpje op website|green|closed}
- Log in bij Youtube; gebruik daarvoor ons gmail-account: Dit e-mailadres wordt beveiligd tegen spambots. JavaScript dient ingeschakeld te zijn om het te bekijken.
- upload filmpje
- gebruik embed-code op IVN websitepagina, b.v.:
<iframe src="https://www.youtube.com/embed/mr__68MXsF4?rel=0&ecver=2" width="100%" height="300" style="position: absolute; width: 100%; height: 100%; left: 0;" allowfullscreen="allowfullscreen"></iframe>
mr__68MXsF4 is in dit geval de Video-ID; die kun je zien in het youtube-adres: https://www.youtube.com/watch?v=mr__68MXsF4





 De IVN-folder
De IVN-folder Waar vindt je de fotoalbums van het IVN op internet?
Waar vindt je de fotoalbums van het IVN op internet?